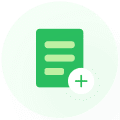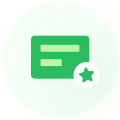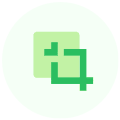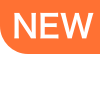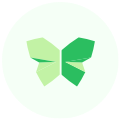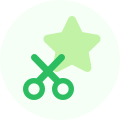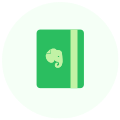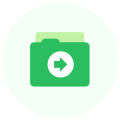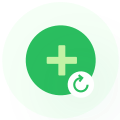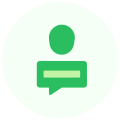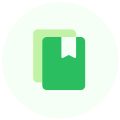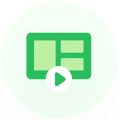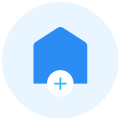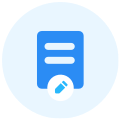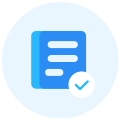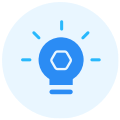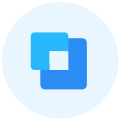全新设计的印象笔记网页版更加简洁快速,囊括了印象笔记的所有强大功能。
更新内容:
- 界面全新升级,开启无干扰写作
- 全新菜单及工具栏,给你更棒的导航和格式编辑功能
- 工作群聊,协作共享更高效

升级侧边导航栏
点击侧边栏按钮,快速浏览快捷方式、笔记、笔记本及标签

无干扰写作
在编辑笔记时,点击放大(双箭头)按钮,隐藏侧边栏

快速访问格式工具
点击笔记任意位置,开启屏幕上方的格式工具

协作共享笔记& 笔记本
点击共享按钮(带有箭头的会话气泡图标),直接从浏览器中共享笔记

快速访问帐户设置
点击屏幕左下角的头像图标进入帐户设置或退出帐户

优化笔记本信息设置
点击笔记本上方的信息按钮(字母‘i’)即可进行如下操作:
- 修改笔记本名称
- 设置默认笔记本
- 删除笔记本
- 共享

更新笔记信息设置
点击笔记上方的信息按钮(字母‘i’)即可进行如下操作:
- 查看创建及更新日期
- 访问笔记历史
- 共享
更多有关印象笔记网页版的详细信息,请参阅印象笔记使用指南。
常见问题
为什么要对印象笔记网页版进行重新设计?
我们重新设计了印象笔记网页版,方便用户上手和使用。我们力图最大限度地减小用户在写作时可能受到的干扰,给你最简洁美观的界面,让你在你的工作空间专注写作。
如何打开笔记和笔记本列表?我可以一直将它们保持开启状态吗?
- 笔记列表:查看笔记列表,请点击侧边栏的‘笔记’按钮。只要不点击笔记右上角的放大按钮(双箭头图标),笔记列表会一直保持开启。
- 笔记本列表:查看笔记本列表,请点击侧边栏的‘笔记本’按钮。笔记本列表会保持开启状态,直到你点开某个笔记本。
我可以修改笔记列表的样式吗?
可以。在笔记列表中,点击设置查看分类及浏览设置。在设置菜单中,勾选‘显示图片’就会在笔记列表中显示缩略图,勾选‘显示文本’就会显示笔记中的部分文字。
如何将笔记移动到另一个笔记本?
将私人笔记本中的笔记移动到另一个私人笔记本中,打开某条笔记,并点击笔记标题上方的笔记本名称,再选择你想要移动的目标笔记本。使用印象笔记网页版无法在私人笔记本和企业笔记本来回移动笔记。
如何创建笔记本组?
要创建笔记本组,只需将一个笔记本拖拽到笔记本列表中的另一个笔记本上即可。你可以为该 笔记本组命名并拖拽更多笔记本到笔记本组中。
如何为笔记添加标签?
如需为笔记添加标签,只需点击笔记标题上方的新标签…按钮,如果当前笔记已有标签,点击加号按钮(‘+’)即可。
如何创建多级标签?
要创建多级标签,拖动一个标签到另一个标签(主标签)上即可。被拖动的标签将附属于另一标签(主标签)。若要取消这一操作,将标签从主标签上拖走,直到出现“从【主标签】移除”的信息。
如何查看PDF及附件文件?
点击附件按钮(带曲别针形图标的长方形方框)下载附件文件,并在电脑上查看。目前无法在笔记内预览附件。
如何访问公司的企业主页?(仅限印象笔记企业版用户)
如需查看所有已发布或已加入的企业笔记本,请点击侧边导航栏中的笔记本按钮,并选择企业,然后点击全部企业笔记本,你可以在这个列表中浏览企业笔记本并点击加号(‘+’)或减号(‘–’)选择加入或退出某个笔记本。
如需查看企业概览或公司联系人列表,请登录印象笔记 Mac 版或 Windows 版并访问企业主页。